1 Transaktionen zur Durchführung von Tabellenanalysen in SAP
Im SAP-Umfeld gibt es verschiedene Möglichkeiten auf Tabellen und Daten zuzugreifen, sowohl die bekannten Transaktionen als auch ABAP-Programmierung. Wer schon einmal vor der Aufgabe stand Daten im System zu analysieren, hat wahrscheinlich die altbekannten Transaktionen SE16 oder SE16N verwendet. Dabei wird man schnell feststellen, dass man mit diesen Transaktionen schnell an Grenzen stößt und wahrscheinlich auf Excel zurückgreifen muss. Der Hintergrund ist, dass die Transaktionen zum Anzeigen, Durchsuchen und Exportieren von Daten gedacht sind. Sie bieten im Wesentlichen nur die Möglichkeit, Tabelleninhalte abzufragen.
Der Export der Daten in eine Excel-Datei kann viele Nachteile mit sich bringen, wie z.B. den Verlust einer performanten Arbeitsweise oder das Speichern von Geschäftsdaten auf dem lokalen Rechner. In diesem Blog möchte ich eine neue / unbekannte Transaktion vorstellen, die folgende Funktionalitäten beinhaltet:
- Erste einfache datenanalytische Auswertungen
- Verbinden mehrerer Tabellen
- Suchen von Zeichenketten über mehrere Tabellen hinweg
Wir sprechen hier von der Transaktion SE16H oder auch von der S416H.
1.1 Was ist der Unterschied zwischen der Transaktion SE16H und S416H
Bevor wir in die Details eintauchen, möchte ich kurz den Unterschied zwischen SE16H und S416H erläutern. Wie der Name bereits vermuten lässt, sind sich die Transaktionen sehr ähnlich. Dies liegt daran, dass die Transaktionen tatsächlich weitgehend identisch sind. Der einzige Unterschied besteht darin, dass die Transaktion S416H mit der neuen HANA-Datenbank eingeführt wurde (Hinweis 1636416). In der folgenden Darstellung ist zu erkennen, dass sich die Oberfläche nur marginal unterscheiden.
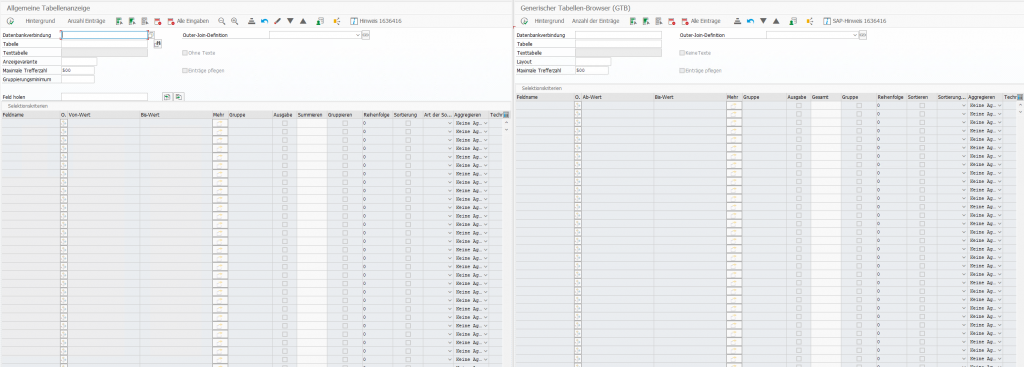
Ähnlich dazu gibt es auch die Transaktion S416N als Alternative zur bekannten SE16N. Jetzt fragen Sie sich vielleicht, warum diese Transaktionen mit „S4“ anstatt „SE“ beginnen.
Die Ähnlichkeit ist nicht zufällig, sondern ein Hinweis darauf, dass diese Transaktionen weiterentwickelte Versionen ihrer Vorgänger sind, die speziell für die HANA-Datenbank optimiert wurden. Die Einführung des Präfixes „S4“ unterstreicht die Integration von SAP S/4HANA und die Anpassungen, die im Zuge der Umstellung auf die HANA-Datenbank vorgenommen wurden. Dies ermöglicht Anwendern effizientere und leistungsfähigere Datenanalysen im SAP-Umfeld.
In meinem Blog werden ich nun die Bestandteile anhand der S416H erläutern.
2 Transaktion SE16H/ S416H und ihre Möglichkeiten
Mit dieser Transaktion können erste datenanalytische Prüfschritte über eine oder mehrere Tabellen durchgeführt werden.
Ruft man die SE16H/S416H auf, kommt man nach der Eingabe der Tabelle, den Selektionsbildschirm mit den Feldern der Tabelle angezeigt.
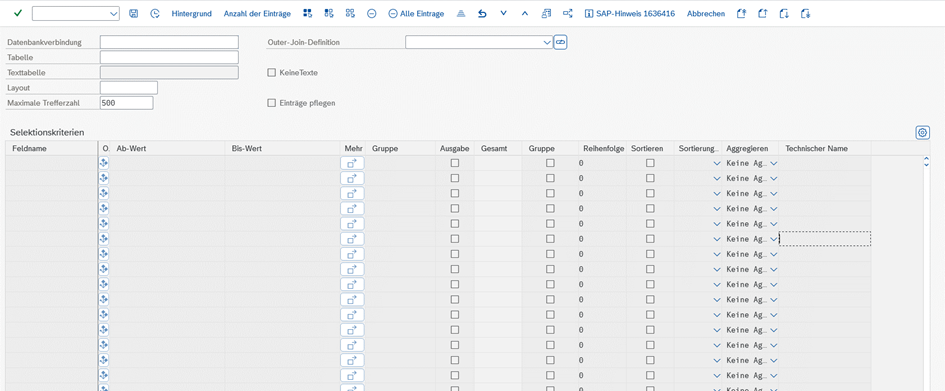
Im Selektionkopf befinden sich die Felder
- Datenbankverbindung
- Tabelle
- Layout
- Maximalle Treffer
- Outer Join
Rechts neben der Spalte „Ausgabe“ beginnen die Auswahlmöglichkeiten der datenanalytischen Funktionen. Folgende Funktionen sind möglich:
- Gruppe
- Gesamt
- Sortierung
- Reihenfolge
- Aggregierung (Maximum, Minimum, Durchschnitt)
In der linken oberen Ecke der Selektionsmaske befindet sich ein Formelfeld. Hier können Formeln für die Verrechnung mehrerer Felder erstellt werden. Achtung: Dieses Feld ist nur sichtbar, wenn die technische Sicht mit der Tastenkombination SHIFT+F11 (auch in der Transaktion S416N möglich) aktiviert ist. Zusätzlich werden dann auch die technischen Informationen zum Feld angezeigt, wie im folgenden Beispiel am DB PA0006 (Personalstammsatz Infotyp 0006 Anschrift) zu sehen ist.
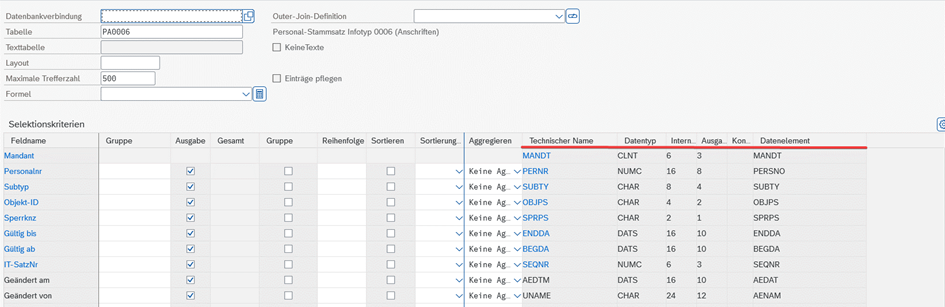
2.1 Datenbankverbindung
Im Feld „Datenbankverbindung“ können Sie über die Eingabehilfe die verfügbaren Datenbankverbindungen anzeigen und auswählen. Im Normalfall können Sie dieses Feld leer lassen und die SE16H/S416H arbeitet mit allen Funktionen auf der primären Datenbank des ERP-Systems. Wenn es sich nicht um eine SAP HANA Datenbank handelt, kann es in diesem Fall jedoch zu langen Laufzeiten kommen.
Wenn Sie eine Datenbankverbindung eintragen, dann werden die Funktionen über die ausgewählte Datenbankverbindung ausgeführt.
Wurde eine Datenbankverbindung ausgewählt, zeigt die Eingabehilfe zum Feld „Tabelle“ die in SAP HANA verfügbaren Tabellen und Views an. Genauere Information zu dem Datenbankfeld finden sie in dem SAP-Hinweis 1636416.
2.2 Outer Join
Bisher war es mit den Transaktionen SE16 und SE16N nur möglich, eine Tabelle anzuzeigen und man musste zwei Tabellen entsprechend mit einer Excel-Tabelle vergleichen. Mit der Transaktion SE16H/S416H hat man nun die Möglichkeit mehrere Tabellen über einen Outer-Join zu verknüpfen. Aber nicht nur ein Outer-Join ist möglich, wie in der Selektion zu sehen ist, sondern mit weiteren Einstellungen kann man auch einen Inner-Join erstellen, wie im folgenden Beispiel zu sehen ist. Durch die Verknüpfung der Referenzfelder kann der Left Join in einen Right Join umgewandelt werden.
Ein Beispiel: Verbinden der Tabelle PA0002 und PA0006
Schritt 1: Aufruf der Tabelle PA0002 – Anlegen einer neuen Outer-Join-Definition.
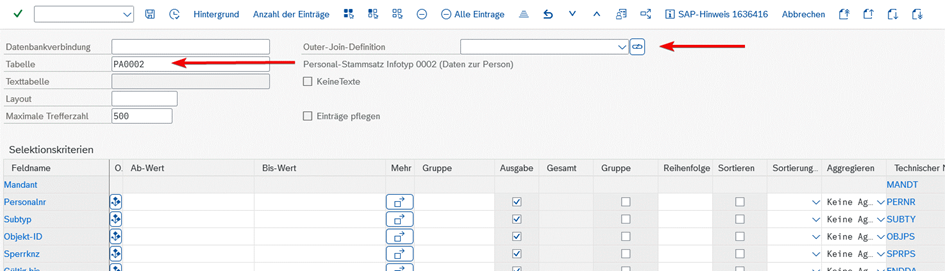
Schritt 2:
1. Benennung und Beschreibung der neuen Outer-Join-Definition,
2. Definition der Sekundärtabelle
3. Auswahl der anzuzeigenden Felder aus der Sekundärtabelle PA0006. Hier können sie nun auch die Option des Inner-Join auszuwählen.

Schritt 3: Doppelklick auf den Eintrag PA0006 in der Spalte Sekundärtabelle
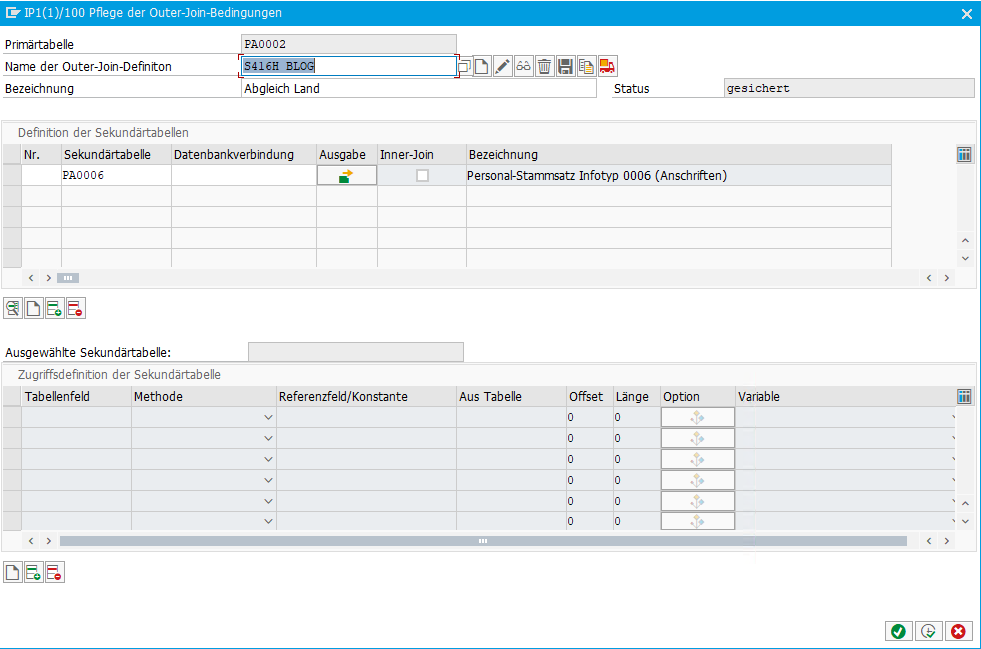
Schritt 4: Definition der Left-Outer-Join-Bedingung, anschließend die Schaltfläche „Eingaben übernehmen“ drücken. Die Definition ist abgeschlossen und kann nun verwendet werden.

Schritt 5: Aufruf der Transaktion SE16H, Auswahl der Tabelle PA0002 mit entsprechender Auswahl der Ausgabefelder, Auswahl der Outer-Join-Definition.
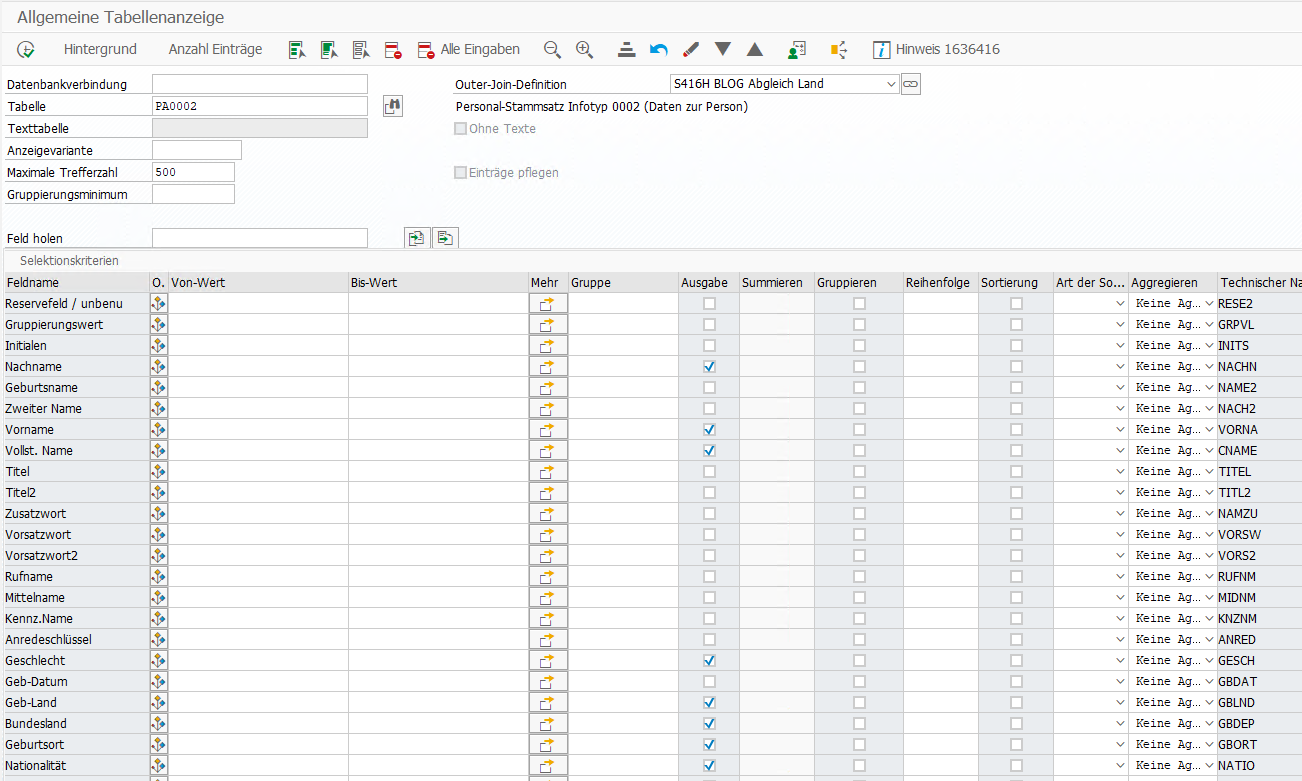
In der folgenden Abbildung sieht man nun das Ergebnis des Aufrufes der Transaktion SE16H unter Verwendung des Left-Outer-Joins.

In diesem Kapitel konnte ich Ihnen einen kurzen Überblick über die Outer-Join-Funktionalität der Transaktion SE16H/S416H geben. Natürlich bietet die Outer-Join-Funktionalität noch weitere Möglichkeiten, die Sie gerne im SAP-Hinweis 1225588 nachlesen können.
2.3 Gruppieren
In verschiedenen Anwendungsfällen kann es sinnvoll sein, bestimmte Datenwerte einer Datenbank zusammenzufassen. SAP bietet hierfür in der Transaktion S416H/SE16H die Checkbox „Gruppe“ an.
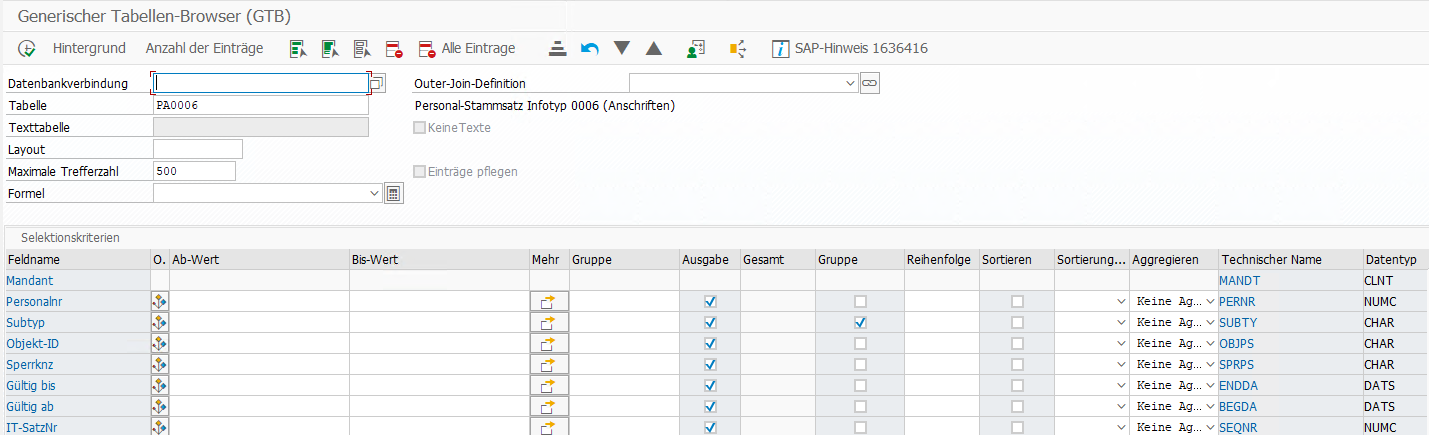
Wenn Sie diese Checkbox aktivieren, werden alle nicht angekreuzten Felder gruppiert und die Summe aller Gruppierungsfelder unter „Anzahl der Einträge“ ausgegeben. Es ist jedoch zu beachten, dass die Laufzeit mit der Anzahl der gruppierten Felder zunimmt.
In unserem Beispiel möchten wir die Häufigkeit der verschiedenen Subtypen ermitteln, um festzustellen, ob alle Subtypen verwendet werden und in welcher Ausprägung sie vorhanden sind.

Wenn Sie der Gruppierung eine zusätzliche Spalte wie „Land“ hinzufügen, wird die Anzahl der Einträge für die verschiedenen Kombinationen von Subtyp und Land angezeigt. Beispiel: Subtyp 1 und DE = 60, Subtyp 1 und CH = 30 usw. Dies ermöglicht eine noch detailliertere Analyse der Daten, um Trends und Muster in Ihrer Datenbank zu erkennen.
2.4 Gesamt – Summe aller Daten aus einer Spalte
Mit dieser Spalte steht eine einfache, aber wirkungsvolle Funktion zur Verfügung. Diese kann mit der Funktion „=Summe()“ in Excel verglichen werden. Diese Funktion kann jedoch nur für bestimmte Felder verwendet werden. Dies hängt vom Datentyp ab. Beispielsweise steht die Funktion für die Datentypen QUAN oder CURR zur Verfügung.
Kann ein Feld die Funktionalität nutzen, dann wird ihnen eine Checkbox in diesem Feld angezeigt.
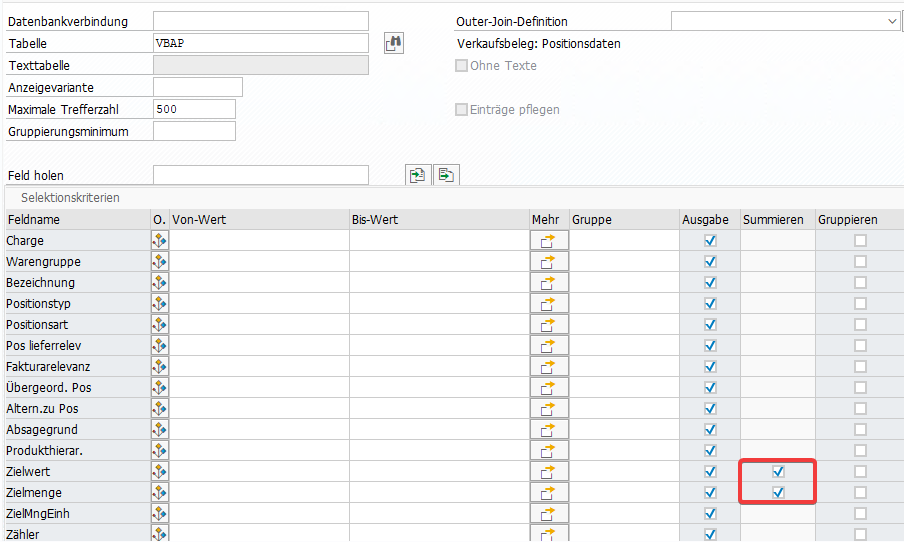
Wenn Sie dieses Kontrollkästchen aktivieren, werden alle Daten in dieser Spalte automatisch aus der Datenbank summiert und das Ergebnis angezeigt. Zusätzlich wird die Anzahl der Einträge in dieser Spalte angezeigt.
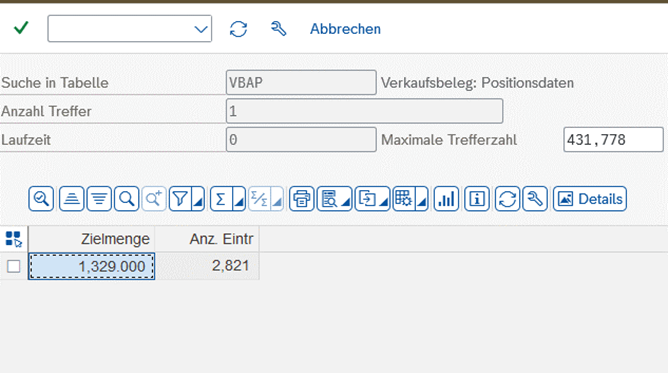
2.5 Sortierung – Effektive Datensortierung und Gruppierung in SE16H/ S416H
Die Transaktion bietet eine leistungsfähige Möglichkeit, Ihre Daten zu sortieren. Wenn Sie diese Option aktivieren, sortiert das System die Daten direkt aus der Datenbank und führt automatisch die Gruppierungsfunktion für dieses Feld aus. Das bedeutet, dass das Kontrollkästchen „Gruppieren“ nach der Auswahl automatisch aktiviert wird.
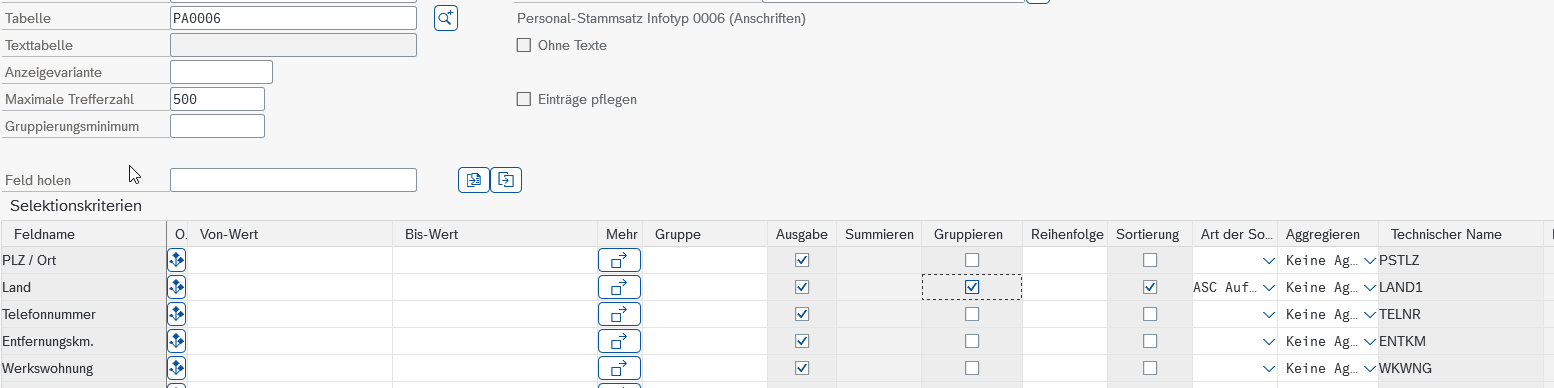
Zusammen mit der folgenden Spalte „Sortierung“ können Sie beeinflussen, ob die Daten aufsteigend oder absteigend sortiert werden. Zusätzlich können Sie im Feld „Maximale Trefferanzahl“ festlegen, wie viele sortierte Ergebnisse angezeigt werden sollen.
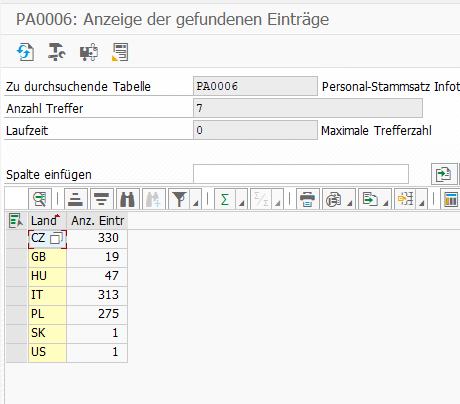
Ein praktisches Beispiel: Wenn Sie das Feld „Land“ sortieren, wird nach dem Land sortiert und gleichzeitig werden die Datensätze gruppiert. Wenn Sie z.B. „max. Anzahl der Treffer“ auf 3 setzen, können Sie sich die drei häufigsten Ergebnisse anzeigen lassen.
2.6 Reihenfolge – Anpassung der Sortierreihenfolge in SE16H: Einblicke und Beispiele
In der SE16H stehen verschiedene Funktionen zur Verfügung, u.a. die Möglichkeit, die Daten aufsteigend oder absteigend zu sortieren. Die Reihenfolge, in der Sie die Felder sortieren, spielt eine entscheidende Rolle. Hier erfahren Sie, wie Sie die Sortierung an Ihre Bedürfnisse anpassen können.
Wenn Sie in einer Spalte Werte von 01 bis 99 eingeben, werden die Felder von 1 bis 99 sortiert. Wenn Sie dagegen in dieser Spalte keine Werte eingeben, erfolgt die Sortierung in der Reihenfolge, in der die Daten in der Tabelle erscheinen. Ein Beispiel soll dies verdeutlichen:
Angenommen, Sie möchten drei Felder in aufsteigender Reihenfolge nach Postleitzahl (PLZ), Land und Region sortieren.
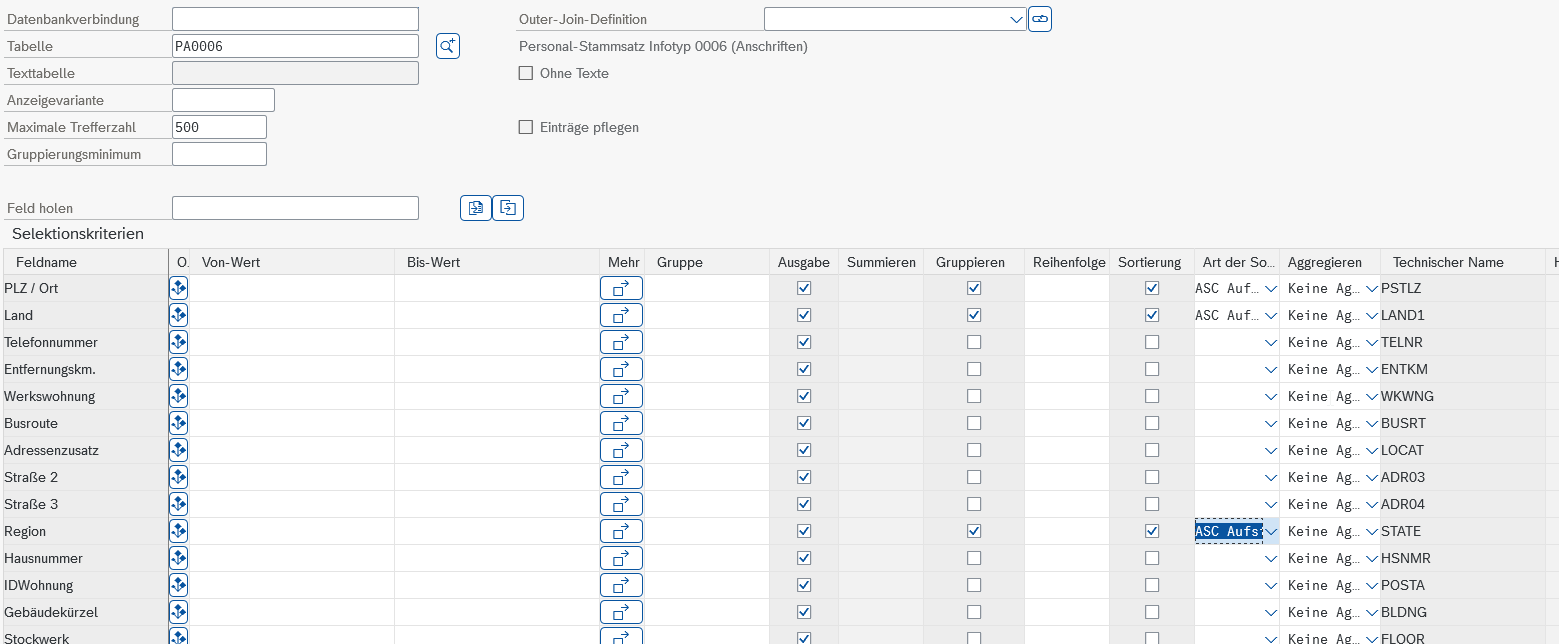
In diesem Fall wird standardmäßig nach PLZ, dann nach Land und dann nach Region sortiert, da dies die Reihenfolge der Spalten in der Datenbank ist.
Wenn Sie die Sortierreihenfolge jedoch ändern möchten, können Sie dies im Feld „Sortierreihenfolge“ tun. In unserem Beispiel vergeben wir die Werte 1 bis 3.
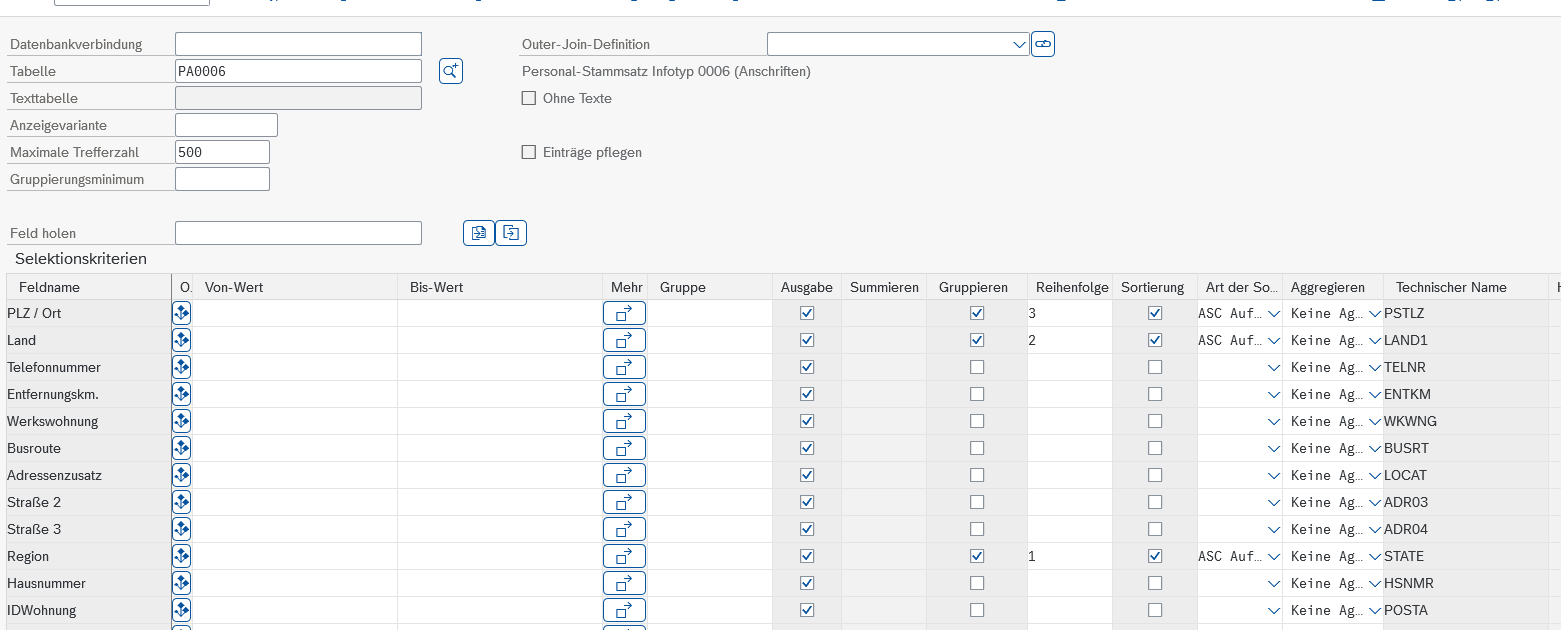
Die Auswirkungen werden sichtbar, wenn Sie die Selektion durchführen: Die Region wird zuerst sortiert, gefolgt von Land und dann der Postleitzahl.
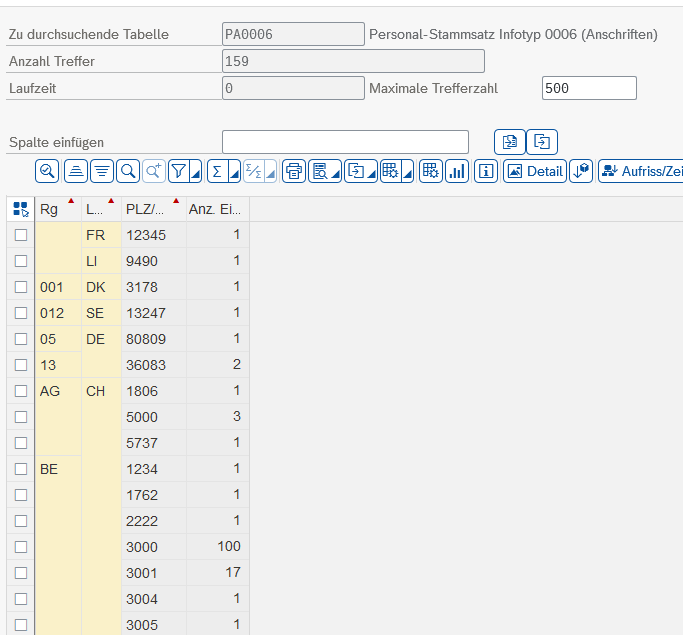
Diese Anpassungsmöglichkeiten in SE16H/S416H ermöglichen es Ihnen, die Darstellung Ihrer Daten in der gewünschten Reihenfolge zu gestalten und sie so effizienter zu analysieren.
2.7 Aggregierung (Maximum, Minimum, Durchschnitt)
In der Spalte „Aggregieren“ können Sie zwischen den Aggregationen „Maximum“, „Minimum“ und „Durchschnitt“ wählen.
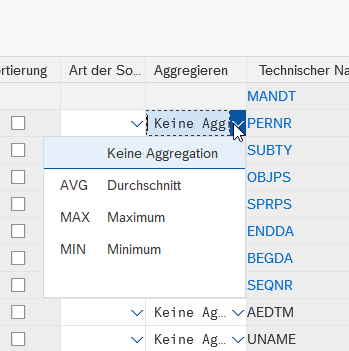
Es ist wichtig zu beachten, dass nicht alle Aggregationsfunktionen für jede Datenspalte zur Verfügung stehen. Dies liegt daran, dass nicht alle Datentypen für mathematische Aggregationen geeignet sind, insbesondere wenn es sich um Zeichenketten handelt.
Felder können aggregiert, gruppiert oder summiert werden, aber nicht mehrere Funktionen gleichzeitig.
3 Schlusswort
In diesem Blog habe ich die Transaktion SE16H/S416H vorgestellt und ihre umfangreichen Möglichkeiten zur Tabellenanalyse im SAP-Umfeld erläutert. Die Transaktion verfügt über weitere Funktionen, die in diesem Blog nicht im Detail behandelt werden, da dies den Rahmen sprengen würde. Dennoch hoffe ich, dass ich Ihnen einen ersten Überblick über die Transaktion geben konnte und Ihnen die Möglichkeit aufgezeigt habe, dass es Alternativen zu einer Excel-Tabelle und anspruchsvollen Formeln gibt. Denn mit dieser Transaktion können sie nicht nur einfache Datenabfragen durchführen, sondern auch Tabellen verknüpfen, Daten gruppieren, aggregieren und effizient sortieren. Die Transaktion SE16H/S416H eröffnet somit neue Horizonte für eine leistungsfähige und flexible Datenanalyse in SAP.
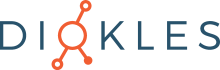
Keine Kommentare